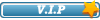Как переделать DVD9 в DVD5.
Часть 1. "Все лишнее за борт."
Допустим, у нас есть DVD-образ, любимого фильма, в формате DVD9, который мы пол года тянули-тянули с торрента и на конец вытянули.
Для начала нам нужен какой нибудь компьютерный плеер. Вполне подойдет Media Player Classic — HomeCinema. И быстро, и сердито. Запустим наш DVD-образ и даю вам 99,9% гарантии того, что мы столкнемся, либо с рекламой, в стиле "Техника BBK — лучше всех на земле", либо с агитcтраничкой призывающей не в коем случае не копировать и не распространять данный диск. При чем ни то не другое перемотать нельзя.
Подождав окончание этого безобразия, сразу же, не теряя времени, идем в меню настроек. И видим там целую кучу звуковых дорожек, причем лишь одна из них на русском, а все остальные, либо на Суахили, либо на Хинди (если вы профи в этих языках, то можно и все звуковые дорожки оставить, но это может сказаться на качестве видео). И еще мы видим кучу субтитров, часть из которых даже не знаем на каком языке. Решив про себя что нам из всего этого добра нужно, приступим к процессу колдунства.
А поможет нам в этом маленькая, но очень ловкая программа — DVDRemake Pro.
Запустим её и выберем File — Import DVD.... В появившемся окне укажем путь к папке, в которой лежат файлы фильма. По истечении некоторого времени, в зависимости от скорости процессора и объема оперативной памяти мы увидим, вот такое окно ...

 •
•  •
•