 • Обзор новой версии программы MySlideShow Gold •
• Обзор новой версии программы MySlideShow Gold • 
Программа создания слайд-шоу MySlideShow Gold (v 2.1)
Сообщений: 8
• Страница 1 из 1
Размещенные в сообщениях ссылки на любой материал, который можно скачать и использовать для работы в фотопрограммах, необходимо в обязательном порядке сопровождать тегом [ spoil_zakon][ /spoil_zakon]. Не надо давать повод сомневаться в законности на нашем форуме.
В ДАННОМ ПОДФОРУМЕ ТЕМЫ НЕ ДОЛЖНЫ БЫТЬ БОЛЕЕ 10 СТРАНИЦ ИЛИ 100 СООБЩЕНИЙ. При достижении 100 сообщений в теме, необходимо в подфоруме создать новую тему с тем - же названием, но со следующей нумерацией (№ 01. № 02 и т.д.) !!! Заполненную тему не надо закрывать, а просто в новой теме в первом сообщении обязательно разместить ссылку на предыдущую тему - начало.
 • Программа создания слайд-шоу MySlideShow Gold (v 2.1) фирмы Anix Software, о которой рассказывалось во второй части обзора •
• Программа создания слайд-шоу MySlideShow Gold (v 2.1) фирмы Anix Software, о которой рассказывалось во второй части обзора • 

 Обзор новой версии программы MySlideShow Gold
Обзор новой версии программы MySlideShow Gold
Программа создания слайд-шоу MySlideShow Gold (v 2.1) фирмы Anix Software, о которой рассказывалось во второй части обзора, отличается многообразием предлагаемых инструментов в сочетании с простотой работы. Новая, третья версия этой программы стала еще более удобной за счет следующих нововведений:
Sony Alpha A77 II (M2), Fujifilm X-M1, Panasonic Lumix DMC-LF1, Panasonic Lumix DMC-LХ7, FUJIFILM FINEPIX XP60, PANASONIC HDC-SDT750, Canon LEGRIA NV40

- Alikkoff
- Александр
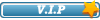
-

 Обзор новой версии программы MySlideShow Gold
Обзор новой версии программы MySlideShow Gold
• в главном окне добавлен переключатель показа слайдов в виде таблицы, иконок или Timeline (Временной шкалы). Напомню, что в предыдущей версии переход к работе на Timeline был довольно замысловатым;
• Timeline (Временная шкала) стала более функциональной (рис.1):
Timeline (Временная шкала) программы MySlideShow Gold 3
Теперь здесь можно регулировать масштаб шкалы движком Step size, а кнопка Allocate (Локализация) позволяет выбрать синхронизацию длительности видео с аудио сопровождением слайд-шоу;
• в MySlideShow Gold 3 значительно переработано окно регулировок отдельных кадров-слайдов, которое состоит теперь из четырех закладок с различными установками слайд-шоу;
• в новой версии программы появилась возможность добавления в слайд-шоу не только фотографий, но и видеофайлов со звуком, что значительно расширило область применения программы.
В MySlideShow Gold 3 много и других изменений по сравнению с предыдущей версией. Об основных особенностях различных вариантов программы и ценах можно узнать в соответствующем разделе сайта разработчика.
Для ознакомления с MySlideShow Gold 3 лучше всего пройти по шагам процесс создания слайд-шоу, аналогично тому, как было сделано при описаниии второй версии. Для примера, рассмотрим создание слайд-шоу на DVD для просмотра на бытовом плеере.
Программа MySlideShow Gold 3 предлагает весь "технологический цикл" от загрузки фотографий в проект до получения готового DVD. Причем все настолько хорошо организовано, что создание слайд-шоу, включая запись его на диск, занимает минимум времени. При желании можно уложиться в один час работы с перекурами.
• Timeline (Временная шкала) стала более функциональной (рис.1):
Timeline (Временная шкала) программы MySlideShow Gold 3
Теперь здесь можно регулировать масштаб шкалы движком Step size, а кнопка Allocate (Локализация) позволяет выбрать синхронизацию длительности видео с аудио сопровождением слайд-шоу;
• в MySlideShow Gold 3 значительно переработано окно регулировок отдельных кадров-слайдов, которое состоит теперь из четырех закладок с различными установками слайд-шоу;
• в новой версии программы появилась возможность добавления в слайд-шоу не только фотографий, но и видеофайлов со звуком, что значительно расширило область применения программы.
В MySlideShow Gold 3 много и других изменений по сравнению с предыдущей версией. Об основных особенностях различных вариантов программы и ценах можно узнать в соответствующем разделе сайта разработчика.
Для ознакомления с MySlideShow Gold 3 лучше всего пройти по шагам процесс создания слайд-шоу, аналогично тому, как было сделано при описаниии второй версии. Для примера, рассмотрим создание слайд-шоу на DVD для просмотра на бытовом плеере.
Программа MySlideShow Gold 3 предлагает весь "технологический цикл" от загрузки фотографий в проект до получения готового DVD. Причем все настолько хорошо организовано, что создание слайд-шоу, включая запись его на диск, занимает минимум времени. При желании можно уложиться в один час работы с перекурами.
Sony Alpha A77 II (M2), Fujifilm X-M1, Panasonic Lumix DMC-LF1, Panasonic Lumix DMC-LХ7, FUJIFILM FINEPIX XP60, PANASONIC HDC-SDT750, Canon LEGRIA NV40

- Alikkoff
- Александр
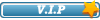
-

 Google Chrome 31.0.165
Google Chrome 31.0.165 Windows XP
Windows XP
 Обзор новой версии программы MySlideShow Gold
Обзор новой версии программы MySlideShow Gold
1. Запускаем программу MySlideShow Gold 3 и устанавливаем основные параметры будущего слайд-шоу, выбрав в меню SlideShow - Default Slide Settings... На закладке Slide можно задать параметры фона, на котором будут выводиться фотографии - кнопка Background на рис.2:
Выбор установки параметров фона слайд-шоу
В открывшемся окне определяем цвет или изображение для фона. Мне, например, нравится вертикальная градиентная заливка синего цвета - рис.3:
Установка параметров фона слайд-шоу
Для установки типа перехода между слайдами выбираем закладку Transition (Переход) и устанавливаем Random (Случайный) - рис.4:
Установка переходов между слайдами по умолчанию - Random
Выбор установки параметров фона слайд-шоу
В открывшемся окне определяем цвет или изображение для фона. Мне, например, нравится вертикальная градиентная заливка синего цвета - рис.3:
Установка параметров фона слайд-шоу
Для установки типа перехода между слайдами выбираем закладку Transition (Переход) и устанавливаем Random (Случайный) - рис.4:
Установка переходов между слайдами по умолчанию - Random
Sony Alpha A77 II (M2), Fujifilm X-M1, Panasonic Lumix DMC-LF1, Panasonic Lumix DMC-LХ7, FUJIFILM FINEPIX XP60, PANASONIC HDC-SDT750, Canon LEGRIA NV40

- Alikkoff
- Александр
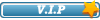
-

 Google Chrome 31.0.165
Google Chrome 31.0.165 Windows XP
Windows XP
 Обзор новой версии программы MySlideShow Gold
Обзор новой версии программы MySlideShow Gold
2. Теперь можно загружать в проект наши фотографии и видео. Выбираем в левой части рабочего окна папку с файлами, из которых мы хотим сделать фильм, то есть слайд-шоу. Если дерево папок не отображается, щелкните значок Folders (Папки) в строке меню. Выбранные фотографии появятся в окне File list. Далее либо выбираем все фото кнопкой Add All (Добавить все), либо отмечаем необходимые для слайд-шоу и загружаем только их кнопкой Add selected (Добавить выбранные). Фотографии отобразятся в окне Slide list.
Для поворота отдельной фотографии щелкаете по ней и в графе Rotation выбираете нужное направление поворота для показа в слайд-шоу: CW - по часовой стрелке, CCW - против. К сожалению, в окне Preview (Предпоказ) поворот, как и в предыдущей версии, не отображается. Для сортировки снимков используйте стрелки вверх/вниз или просто перетаскивайте фото мышкой. Для выполнения этой операции удобно перейти в режим показа иконок - Thumbnails, нажав кнопку внизу окна.
Для поворота отдельной фотографии щелкаете по ней и в графе Rotation выбираете нужное направление поворота для показа в слайд-шоу: CW - по часовой стрелке, CCW - против. К сожалению, в окне Preview (Предпоказ) поворот, как и в предыдущей версии, не отображается. Для сортировки снимков используйте стрелки вверх/вниз или просто перетаскивайте фото мышкой. Для выполнения этой операции удобно перейти в режим показа иконок - Thumbnails, нажав кнопку внизу окна.
Sony Alpha A77 II (M2), Fujifilm X-M1, Panasonic Lumix DMC-LF1, Panasonic Lumix DMC-LХ7, FUJIFILM FINEPIX XP60, PANASONIC HDC-SDT750, Canon LEGRIA NV40

- Alikkoff
- Александр
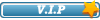
-

 Google Chrome 31.0.165
Google Chrome 31.0.165 Windows XP
Windows XP
 Обзор новой версии программы MySlideShow Gold
Обзор новой версии программы MySlideShow Gold
3. Последовательно просматриваем слайды в окне Preview и выбираем подходящие для применения эффектов движения Motion. Имейте в виду, что чем больше будет таких кадров, тем интереснее станет просмотр слайд-шоу. Щелкаем правой кнопкой на выбранном слайде и в выпадающем меню выбираем пункт Slide Settings (Установки слайда) или нажимаем кнопку с тремя точками в графе Settings выбранного слайда.
В открывшемся окне переходим на закладку Motion (Движение) и отмечаем пункт Custom - рис.5:
Применение эффектов Motion в программе MySlideShow Gold 3
Напомню: действие инструмента Motion состоит в том, что вы задаете начальную и конечную точки показа слайда или его части, а программа создает промежуточные положения, имитируя плавное движение - зуммирование или панорамирование.
Инструмент Motion (Движение) удобно применять для выделения кого-либо на групповом снимке, как на рис.3, или для перехода от общего плана к крупному. С помощью этого эффекта можно акцентировать внимание на важной части кадра, например, глазах героя или других, не менее интересных частях тела. Для установки начальной (Starting Position) и конечной (Ending Position) точек используйте ползунок Zoom (Увеличение) и регулировку Pan (Панорамирование), либо просто перемещайте изображение в окне просмотра, захватив его левой кнопкой мыши. Для возврата к исходному состоянию регулировок нажмите красный крестик.
Применяя инструмент Motion (Движение), можно получить эффектные панорамы, наезды и удаление камеры, что, несомненно, оживит показ слайд-шоу. В случае подготовки фоторепортажа можно начать слайд-шоу с панорамирования места события.
Так как любые видеоэффекты для просмотра требуют предварительного просчета (рендеринга), то результат работы инструмента Motion можно будет увидеть только после создания видеофайла готового слайд-шоу.
Кадры с элементами движения обычно требуют увеличения времени их показа по сравнению с другими. Для этого переходим на закладку Slide в том же окне Slide Settings (Установки слайда) и устанавливаем необходимую длительность для данного кадра в пределах 5-10 секунд (рис.6):
Установка длительности показа отдельного слайда
Кроме того, в MySlideShow Gold 3 можно регулировать время действия самого эффекта Motion в пределах установленной длительности показа слайда. Для этого отметьте в нижней части закладки Motion пункт Motion Duration - Custom и установите длительность, естественно, не более длительности самого кадра.
Для кадров с эффектом Motion обычно устанавливают переход Fade (Растворение). Для этого так же в окне Slide Settings (Установки слайда) откройте закладку Transition (Переход) и выберете для данного кадра переход Custom - Fade. Переход устанавливается по началу выбранного кадра. Иногда, в зависимости от вида движения, потребуется установить аналогичный переход Fade и для следующего кадра.
Более подробно о применении инструмента Motion для создания разнообразных спецэффектов можете посмотреть в статье "Создание эффектов движения в слайд-шоу".
В открывшемся окне переходим на закладку Motion (Движение) и отмечаем пункт Custom - рис.5:
Применение эффектов Motion в программе MySlideShow Gold 3
Напомню: действие инструмента Motion состоит в том, что вы задаете начальную и конечную точки показа слайда или его части, а программа создает промежуточные положения, имитируя плавное движение - зуммирование или панорамирование.
Инструмент Motion (Движение) удобно применять для выделения кого-либо на групповом снимке, как на рис.3, или для перехода от общего плана к крупному. С помощью этого эффекта можно акцентировать внимание на важной части кадра, например, глазах героя или других, не менее интересных частях тела. Для установки начальной (Starting Position) и конечной (Ending Position) точек используйте ползунок Zoom (Увеличение) и регулировку Pan (Панорамирование), либо просто перемещайте изображение в окне просмотра, захватив его левой кнопкой мыши. Для возврата к исходному состоянию регулировок нажмите красный крестик.
Применяя инструмент Motion (Движение), можно получить эффектные панорамы, наезды и удаление камеры, что, несомненно, оживит показ слайд-шоу. В случае подготовки фоторепортажа можно начать слайд-шоу с панорамирования места события.
Так как любые видеоэффекты для просмотра требуют предварительного просчета (рендеринга), то результат работы инструмента Motion можно будет увидеть только после создания видеофайла готового слайд-шоу.
Кадры с элементами движения обычно требуют увеличения времени их показа по сравнению с другими. Для этого переходим на закладку Slide в том же окне Slide Settings (Установки слайда) и устанавливаем необходимую длительность для данного кадра в пределах 5-10 секунд (рис.6):
Установка длительности показа отдельного слайда
Кроме того, в MySlideShow Gold 3 можно регулировать время действия самого эффекта Motion в пределах установленной длительности показа слайда. Для этого отметьте в нижней части закладки Motion пункт Motion Duration - Custom и установите длительность, естественно, не более длительности самого кадра.
Для кадров с эффектом Motion обычно устанавливают переход Fade (Растворение). Для этого так же в окне Slide Settings (Установки слайда) откройте закладку Transition (Переход) и выберете для данного кадра переход Custom - Fade. Переход устанавливается по началу выбранного кадра. Иногда, в зависимости от вида движения, потребуется установить аналогичный переход Fade и для следующего кадра.
Более подробно о применении инструмента Motion для создания разнообразных спецэффектов можете посмотреть в статье "Создание эффектов движения в слайд-шоу".
Sony Alpha A77 II (M2), Fujifilm X-M1, Panasonic Lumix DMC-LF1, Panasonic Lumix DMC-LХ7, FUJIFILM FINEPIX XP60, PANASONIC HDC-SDT750, Canon LEGRIA NV40

- Alikkoff
- Александр
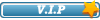
-

 Google Chrome 31.0.165
Google Chrome 31.0.165 Windows XP
Windows XP
 Обзор новой версии программы MySlideShow Gold
Обзор новой версии программы MySlideShow Gold
4. Переходим к созданию начальных титров, то есть названия слайд-шоу. Для примера, создадим титры на пустом кадре. Конечно, вместо пустого кадра вы можете использовать любой другой, перетащив его в начало слайд-шоу.
Щелкаем правой кнопкой мыши на первом кадре и выбираем в выпадающем меню пункт Insert Blank Slide (Ввести пустой слайд). В графе Captions (Заголовки) вводим подходящий текст и переходим в окно Settings, нажав кнопку с тремя точками - рис.7:
Кнопка перехода в окно установок слайда
Выбираем закладку Captions (Заголовки) и определяем параметры вывода текста названия. Здесь все достаточно традиционно:
• Font and Style - параметры шрифта, цвет, прозрачность рамки вокруг текста (кнопка Shape) и установки тени надписей (кнопка Shadow);
• Position - центровка текста по горизонтали и вертикали;
• Alignment and Margins - выравнивание и отступы.
Все установки вы сразу видите в графе Preview, так что нет необходимости расписывать назначение регулировок. Приведу лишь один из возможных вариантов - рис.8:
Окно установок параметров титров программы MySlideShow Gold 3
Переход (Transition) после титров лучше задать принудительно, так как случайный выбор может оказаться неудачным. Так как переход устанавливается по началу кадра, то перейдите к следующему за титрами кадру и уже для него задайте вид перехода.
Аналогично создаются и заключительные титры фильма - страшное слово The End, дата создания и, конечно, имя автора, то есть себя любимого.
Щелкаем правой кнопкой мыши на первом кадре и выбираем в выпадающем меню пункт Insert Blank Slide (Ввести пустой слайд). В графе Captions (Заголовки) вводим подходящий текст и переходим в окно Settings, нажав кнопку с тремя точками - рис.7:
Кнопка перехода в окно установок слайда
Выбираем закладку Captions (Заголовки) и определяем параметры вывода текста названия. Здесь все достаточно традиционно:
• Font and Style - параметры шрифта, цвет, прозрачность рамки вокруг текста (кнопка Shape) и установки тени надписей (кнопка Shadow);
• Position - центровка текста по горизонтали и вертикали;
• Alignment and Margins - выравнивание и отступы.
Все установки вы сразу видите в графе Preview, так что нет необходимости расписывать назначение регулировок. Приведу лишь один из возможных вариантов - рис.8:
Окно установок параметров титров программы MySlideShow Gold 3
Переход (Transition) после титров лучше задать принудительно, так как случайный выбор может оказаться неудачным. Так как переход устанавливается по началу кадра, то перейдите к следующему за титрами кадру и уже для него задайте вид перехода.
Аналогично создаются и заключительные титры фильма - страшное слово The End, дата создания и, конечно, имя автора, то есть себя любимого.
Sony Alpha A77 II (M2), Fujifilm X-M1, Panasonic Lumix DMC-LF1, Panasonic Lumix DMC-LХ7, FUJIFILM FINEPIX XP60, PANASONIC HDC-SDT750, Canon LEGRIA NV40

- Alikkoff
- Александр
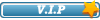
-

 Google Chrome 31.0.165
Google Chrome 31.0.165 Windows XP
Windows XP
 Обзор новой версии программы MySlideShow Gold
Обзор новой версии программы MySlideShow Gold
5. Далее добавляем в наше слайд-шоу музыкальное сопровождение. Здесь почти все осталось, как и во второй версии программы. Только в окне выбора аудиофайлов появилась возможность добавления регулируемой паузы между аудиоклипами - кнопка Add Silence.
Начинаем с определения общей длительности слайд-шоу. Она показана в правом верхнем углу рабочего окна в графе SlideShow. В данном случае это 7мин. 46сек. Следовательно, суммарная длительность фоновой музыки должна быть не менее этого значения. Нажимаем кнопку Sound (Звук) в правой части Slide list и в появившемся окне Sound - Sync Playlist добавляем подходящие теме слайд-шоу музыкальные файлы кнопкой Add. При этом суммарная длительность аудиоклипов показывается на синей полосе окна. В нашем случае - 7минут 58сек. (рис.9). Если в окне установок звука выведены не все параметры, то нажмите Columns... (Колонки) и поставьте галки против всех пунктов.
Окно установок звукового сопровождения программы MySlideShow Gold 3
Аудиоклипы можно переставлять местами, изменять их длительность в колонках Start Time и End Time и прослушивать, не выходя из программы. Так как длительность музыкального сопровождения у нас получилась больше длительности слайд-шоу, то необходимо уменьшить длину любых аудиоклипов в колонках Start Time и End Time, контролируя общую длительность, показываемую на синей полосе.
Хотя программа MySlideShow Gold 3 позволяет автоматически синхронизировать длительность показа слайдов с длиной аудиофайла, но в нашем случае этого лучше не делать, так как изменится длительность кадров с эффектами Motion, время показа которых мы установили индивидуально.
Для плавного нарастания (Fade in) и затухания (Fade out) музыкальных фрагментов в начале и конце слайд-шоу установите эти значения в пределах 3-5сек. Громкость (Volume) оставьте 100%. Для сохранения настроек нажмите OK.
Начинаем с определения общей длительности слайд-шоу. Она показана в правом верхнем углу рабочего окна в графе SlideShow. В данном случае это 7мин. 46сек. Следовательно, суммарная длительность фоновой музыки должна быть не менее этого значения. Нажимаем кнопку Sound (Звук) в правой части Slide list и в появившемся окне Sound - Sync Playlist добавляем подходящие теме слайд-шоу музыкальные файлы кнопкой Add. При этом суммарная длительность аудиоклипов показывается на синей полосе окна. В нашем случае - 7минут 58сек. (рис.9). Если в окне установок звука выведены не все параметры, то нажмите Columns... (Колонки) и поставьте галки против всех пунктов.
Окно установок звукового сопровождения программы MySlideShow Gold 3
Аудиоклипы можно переставлять местами, изменять их длительность в колонках Start Time и End Time и прослушивать, не выходя из программы. Так как длительность музыкального сопровождения у нас получилась больше длительности слайд-шоу, то необходимо уменьшить длину любых аудиоклипов в колонках Start Time и End Time, контролируя общую длительность, показываемую на синей полосе.
Хотя программа MySlideShow Gold 3 позволяет автоматически синхронизировать длительность показа слайдов с длиной аудиофайла, но в нашем случае этого лучше не делать, так как изменится длительность кадров с эффектами Motion, время показа которых мы установили индивидуально.
Для плавного нарастания (Fade in) и затухания (Fade out) музыкальных фрагментов в начале и конце слайд-шоу установите эти значения в пределах 3-5сек. Громкость (Volume) оставьте 100%. Для сохранения настроек нажмите OK.
Sony Alpha A77 II (M2), Fujifilm X-M1, Panasonic Lumix DMC-LF1, Panasonic Lumix DMC-LХ7, FUJIFILM FINEPIX XP60, PANASONIC HDC-SDT750, Canon LEGRIA NV40

- Alikkoff
- Александр
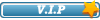
-

 Google Chrome 31.0.165
Google Chrome 31.0.165 Windows XP
Windows XP
 Обзор новой версии программы MySlideShow Gold
Обзор новой версии программы MySlideShow Gold
6. Для записи созданного проекта на диск выбираем в меню Tools пункт Video CD/DVD. В окне Video CD/DVD - General устанавливаем видеоформат - DVD (рис.10). Для перезаписываемых дисков предварительно выполним стирание - кнопка Erase Disc... Остальные параметры можно оставить без изменений, но для особо требовательных к качеству видео программа предлагает много тонких регулировок, в которых не сложно разобраться (закладка Video Optios). Например, можно задать соотношение сторон картинки 4:3 или 16:9, цвет рамки вокруг демонстрируемых слайдов (Border color), насыщенность (Desaturate images...) и многое другое.
Окно "Запись CD/DVD" программы MySlideShow Gold - 3
Завершив установку необходимых параметров, жмем Start и после кодирования видео и записи диска получаем готовый DVD со слайд-шоу, который вы сможете воспроизвести на любом плеере
Окно "Запись CD/DVD" программы MySlideShow Gold - 3
Завершив установку необходимых параметров, жмем Start и после кодирования видео и записи диска получаем готовый DVD со слайд-шоу, который вы сможете воспроизвести на любом плеере
Sony Alpha A77 II (M2), Fujifilm X-M1, Panasonic Lumix DMC-LF1, Panasonic Lumix DMC-LХ7, FUJIFILM FINEPIX XP60, PANASONIC HDC-SDT750, Canon LEGRIA NV40

- Alikkoff
- Александр
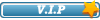
-

 Google Chrome 31.0.165
Google Chrome 31.0.165 Windows XP
Windows XP
Сообщений: 8
• Страница 1 из 1
Вернуться в Все для фоторедактирования. Софт, материал, уроки
 • Блок вывода аналогичных по названию других тем нашего форума •
• Блок вывода аналогичных по названию других тем нашего форума • 
-
-
RAW конвертер и редактор DxO Optics Pro v7
Разместил Виктор Уткин в форуме Все для фоторедактирования. Софт, материал, уроки - 8
- 2280
-
Последнее сообщение написал(а)
Александр Лешванов 15 янв 2018, 02:53
15 янв 2018, 02:53
-
RAW конвертер и редактор DxO Optics Pro v7
-
-
BluffTitler DX9 Инструкция на русском в PDF
Разместил Alikkoff в форуме Все, что нам надо для видеоредактирования. О софте - 15
- 6100
-
Последнее сообщение написал(а)
Александр Лешванов 20 дек 2014, 09:40
20 дек 2014, 09:40
-
BluffTitler DX9 Инструкция на русском в PDF
-
-
Фото-натюрморт. Уроки от Зои Сороки (ч. 1)
Разместил ZoyaSoroka в форуме Все для фоторедактирования. Софт, материал, уроки - 19
- 2955
-
Последнее сообщение написал(а)
Татьяна Лешванова 15 янв 2015, 14:49
15 янв 2015, 14:49
-
Фото-натюрморт. Уроки от Зои Сороки (ч. 1)
• Часовой пояс: UTC + 3 часа • Стиль на основе phpBB ® Forum Software © phpBB Group • Pthelovod • v 3.0.14 • Поддержки у этой версии уже нет •
• Удалить cookies • Любой материал нашего форума является свободно распространяемым. Ограничений на использование нет • Удалить cookies •
• Администрация форума по закону не несет никакой ответственности за материал, размещенный на площадке форума в его темах и сообщениях •
• Нашему Форуму уже 13 лет! Мы существуем на зло всем нашим врагам и недоброжелателям и знаем что востребованность форума не прекратима •
• Нажав на эту строку влетаем в блок модификаций •
• Удалить cookies • Любой материал нашего форума является свободно распространяемым. Ограничений на использование нет • Удалить cookies •
• Администрация форума по закону не несет никакой ответственности за материал, размещенный на площадке форума в его темах и сообщениях •
• Нашему Форуму уже 13 лет! Мы существуем на зло всем нашим врагам и недоброжелателям и знаем что востребованность форума не прекратима •
• Нажав на эту строку влетаем в блок модификаций •
